对搞工程技术的人来说,平时在学习和工作中经常需要画一些流程图或原理图来充实技术文档。一份内容详尽的工程或技术文档若能配上制作精致的流程工序插图的话,能给人一种锦上添花的效果。下面就向大家介绍一款专业的流程图制作软件RFFlow希望它能助你成为图表制作高手。
RFFlow是由RFF Electronics公司出品的一款制作图表的专业级共享软件下载文件大小1.66MB,可算得上是体积最小的专业级软件了。它能用来绘制程序的流程图、公司的组织结构图、电路原理图、网络拓扑图、质量体系认证图(ISO9000)……该软件目前最新版为4.06版,支持从Win95到Win2000的系列操作系统,下载网址为:http://www.rff.com/trial/RFFTrial.exe。
一、工作界面
下载并安装之后运行RFFlow,就可以看到它的主工作界面(
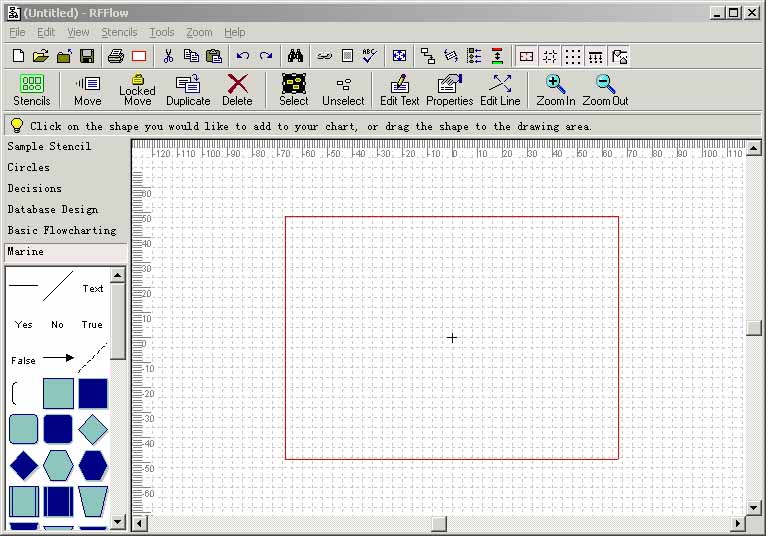
),它分为三个区域。
1.菜单和快捷按钮区
这部分集中放置了RFFlow的命令菜单和常用按钮。菜单下面的两排快捷按钮是我们在绘制流程图时经常要用到的一些命令。
2.图形和模板区
图(
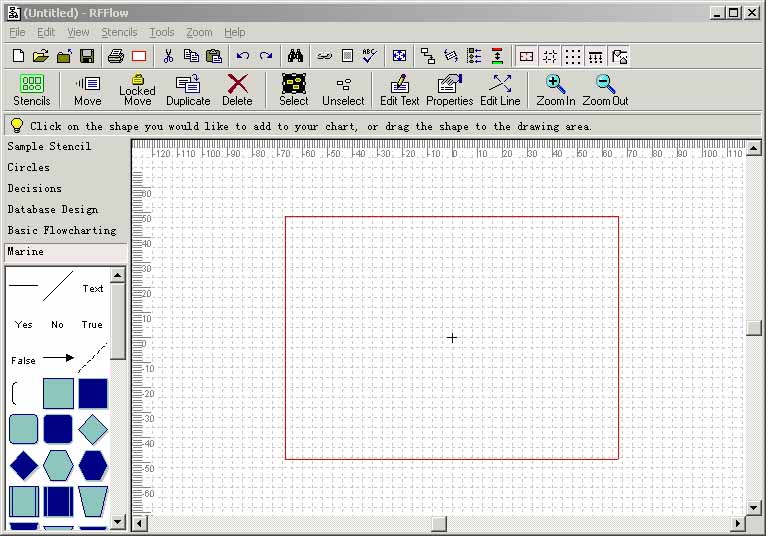
)左下方长方形如工具箱般的区域就是图形和模板区。通常RFFlow运行后,默认加载到模板区的是“Sample Stencil”模板,这里面包含了一些基本的几何图形和线条。我们还可以点击Stencils(添加模板)按钮来增加制图模板。RFFlow增加制图模板的方法有三种:剪贴板中的内容(Clipboard Contents)、导入其它文件(Import Shapes from Files)和模板(Stencils)。其中RFFlow支持的导入文件包括它本身制作的文件格式flo和位图格式bmp。而值得一提的是,RFFlow还提供超过1000种的图形、线条和贴图库,内容涉及工程学科的众多领域,并以分类形式置于Stencils中。所以当我们要制作某个流程图时,只需要选择适合主题的Stencil直接调用,既方便又省事。
3.绘图工作区
剩下那块最大的白色区域就是我们绘图用的工作区。其中的红色边框表示的是图纸的边界。
在对软件的工作环境有了一个大致的了解之后,让我们通过一个实例来进一步了解并掌握RFFlow在绘制流程图时的方法和技巧。
二、绘图实战
这里我们将画一个编程当中经常会用到的判断式流程图,图很简单,目的是让大家掌握方法。
首先我们要设置所画流程图的页数。因为只是一张简单图,所以我们通过“View/Pages…”菜单选择使用一页纸,竖着放。接着我们要点击“Stencils”按钮,在弹出的对话框中选择Stencils→Flowcharting下的Basic Flowcharting(基本的流程图模板),然后按一下“Add Stencils”,我们就能在图形和模板区内见到刚刚加入的Basic Flowcharting模板。
先画开始(start)框。从模板区中的右上方选择圆角矩形,用鼠标点击一下会出现Edit Text对话框。在这里我们可以对要画的开始框进行文字编辑。选择合适的字体、大小和颜色之后,我们就可以在空白区域中填入“Start”字样,写完后,按OK,然后把鼠标移到工作区中,你会发现此时鼠标头上挂着一个小圆角矩形,在页面区域内点一下,带有“Start”字样的圆角矩形就跃然纸上了。
画完的开始框还不够美观,我们可用鼠标右键点击它,出现Shape Properties对话框,在这里可以改变图形的属性来达到我们预期的效果。选择Line and Color标签可以对圆角矩形进行填色处理。在Interior Fill(内部填充)项中我们为它选择绿色进行填色;在Line Style项中我们选择Invisible Line(透明边线)去掉圆角矩形的边线。Ok之后回到工作区中看看效果,的确比先前漂亮了许多。在Shape Properties中我们还能设置图形的旋转(Rotation)、排列层次(Layers)等属性,此外还能将该图形连同制作时间一起加入到图纸的页眉或页脚中。在这个例子中我们不可能用到图形的全部属性,所以大家可以自己体会一下。随后我们可以按照以上的方法画出两个处理框(process),决策框(decision)、结果框(output)和结束框(end)各一个。为方便起见,在画完一个处理框之后我们可以点击“Duplicate”按钮完成另一个处理框的复制。全部画完后我们点击“move”按钮把所有的流程图部件放整齐。
随后要做的就是连线工作。这里介绍两种连线方法。一种是最机械也是最直观的,即采用Basic Flowcharting所提供的箭头在每两个图形框之间手工连线。这种方法很枯燥,也不容易把线画直。所以推荐使用第二种方法,点击标准的“Auto Connect”(自动连接)按钮,然后只要在你想连接的两个图形上各点击一下,它就会自动帮你完成连线,连出来的线既快又直。连线完成后,再为决策框的左右两个分支加上Yes和No标记(也可以在模板中找到)。这一切都结束之后,让我们来欣赏一下完成的流程图(
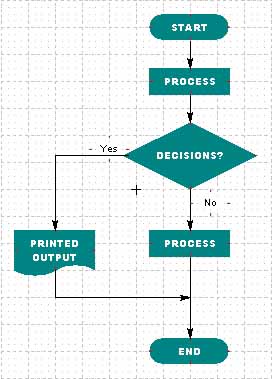
)。很不错!那就存盘或输出到其它程序中去吧。我们可以点击“Select”按钮,选中整个流程图并按住“Ctrl+C”把它复制到剪贴板中供Word或WPS粘贴。同时RFFlow也支持对象插入功能。方法是先保存RFFlow文件,在Word的插入对象中找到制作完成的.flo(RFFlow文件),嵌入到Word等字处理软件当中,这样做的好处是可以减小生成文件的体积。
判断式程序流程图就这么三下五除二地画完了,是不是看上去既标准又漂亮呢?
由于篇幅的关系,我仅对RFFlow的一些基本操作和常用功能进行了介绍,有兴趣的朋友可以自己慢慢琢磨。